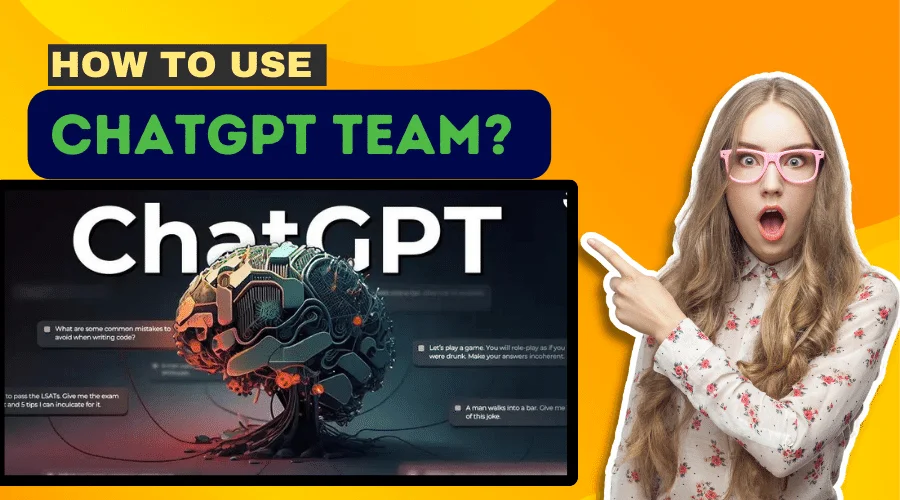ChatGPT Team is a powerful collaborative tool that allows groups to leverage the assistance of ChatGPT together. This guide will provide a thorough overview of how to set up ChatGPT Team and effectively utilize all of its features to enhance team productivity and communication.
Introduction to ChatGPT Team
ChatGPT is a conversational AI assistant created by Anthropic to be helpful, harmless, and honest. ChatGPT Team extends these capabilities to team and organizational settings by facilitating real-time collaboration between team members and integrated workflow management.
Teams of any size can leverage ChatGPT’s knowledge and computational skills while benefiting from collaborative discussion, task delegation, and project tracking features. Whether your team is fully remote, co-located, or a hybrid, ChatGPT Team streamlines coordination and breaks down silos to boost efficiency.
Some key benefits of using ChatGPT Team include:
- Accessible AI assistance that reduces individual workloads and empowers teammates to focus on higher-level tasks
- Improved communication and transparency through shared workspaces and notification features
- Enhanced productivity through organized task/project management and integrated collaboration tools
- Flexible system that can be customized to your unique workflows and integrated within existing team platforms
By following this guide, you’ll learn how to set up and take full advantage of ChatGPT Team’s collaborative functionality to supercharge your team’s performance.
Getting Started with ChatGPT Team
The first step is to set up your ChatGPT Team account and invite teammates.
Setting Up Your ChatGPT Team Account
To create a ChatGPT Team account:
- Go to the ChatGPT Team website and click “Get Started.”
- Provide a team name, your name, and email. This will be the admin account.
- Review and accept the ChatGPT Team Terms of Service.
- Your team workspace will now be created. You can begin customizing settings and adding members.
Inviting Team Members
To invite others to your team:
- From the left sidebar, go to “Members” and click “Invite Members.”
- Enter the name and email address of each person you want to add.
- They will receive an invitation email with a link to set up their ChatGPT Team account and join your workspace.
- Admins can customize member roles and permissions as needed after they join.
Understanding Roles and Permissions
ChatGPT Team supports three default member roles:
- Admin – Full access and control over all team/workspace settings and features. There can be multiple admins.
- Member – Ability to use shared workspaces, and participate in projects and channels.
- Viewer – Read-only access to shared content like channels and projects. Can’t edit or delete.
Roles determine a member’s permissions level. As an admin, you can customize these further by limiting access to specific features on a granular basis if needed.
With your team onboarded you’re ready to start taking advantage of ChatGPT Team’s collaborative tools!
Also Read: ChatGPT: Downloading the App for Free
Collaborative Features
ChatGPT Team was designed from the ground up for team collaboration. Here are some of its most powerful shared workspaces and integrations:
Real-Time Collaboration
Teams can brainstorm, draft, and problem-solve together in real-time using ChatGPT Team’s collaborative editor. Multiple members can edit a shared document simultaneously with edits and comments visible to all.
This synchronous workflow mirrors in-person collaboration more closely than traditional asynchronous file sharing alone. It streamlines collaborative writing, design, and debugging projects.
Workspaces
Workspaces are central hubs for organizing team files and resources. All members have access to view, comment on, and contribute to workspaces based on their role permissions.
Common documents, templates, graphics, and other assets can live permanently in relevant workspaces for easy reference across past and present projects.
Native Apps Integration
ChatGPT Team easily syncs workspace contents with all team member devices through desktop and mobile apps. Documents, spreadsheets, diagrams and more can be accessed, commented on, and worked with natively on any device.
This enables truly flexible collaboration whether members are in the office, at home or on the go. Real-time edits are synchronized across all platforms.
Third-Party Integrations
Key productivity and communication platforms like Google Workspace, Microsoft 365, GitHub, Slack, Jira, and more integrate tightly with ChatGPT Team. This allows seamless importing/exporting of files as well as centralized team discussions, notifications, and workflows.
Teams can choose the best tools for each task without information silos or versioning issues between disparate systems. Everything remains synced through the ChatGPT Team.
Utilizing ChatGPT Team for Projects
With shared workspaces and collaboration set up, it’s time to turn the ChatGPT Team into a full-fledged project management hub.
Creating and Organizing Projects
Admins and managers can establish new project boards to organize team efforts. Projects contain customizable fields to track key details like:
- Title, description, and goal overview
- Estimated timeline, dependencies, and priorities
- Budget, resources required, and stakeholders involved
Well-structured projects keep all relevant data visible and searchable in one centralized dashboard.
Adding Tasks and Assigning Members
Break large projects down into discrete, actionable tasks that can be delegated to individuals or sub-teams. ChatGPT Team supports:
- Drag-and-drop task ordering and dependency mapping
- Custom status labels like pending, in-progress, complete
- Due dates, estimated time requirements, blockers
- @mentions and assignees for accountability
This gives managers full visibility into workload distribution and bottlenecks while empowering self-organization.
Reviewing Progress
Real-time task updates and comments sync across all member devices and notification channels. Admins can monitor:
- Overall project health via customized dashboards and reports
- Individual task progress through status changes and timestamps
- Team collaboration through integrated chat and workspace activity
Proactive progress oversight keeps things on track toward goals. Data powers retrospective analysis to improve processes.
##Effective Communication in ChatGPT Team
Perhaps the most important yet underrated aspect of teamwork is clear and frequent communication. ChatGPT Team excels at streamlining discussions.
Organized Channels
Create topic-specific persistent channels for things like project discussions, support questions, team-building activities, and more. Channels facilitate focused mini-conversations without noise.
Well-utilized channels establish a central communication hub while retaining searchable archives of all discussions.
Mentions and Notifications
Tag team members in messages or tasks using @mentions to draw their attention. Manage notification preferences to Only receive alerts for direct mentions, ensuring you don’t miss relevant updates.
Integrated chat and email notifications keep the right people informed at the right time without interruption from unnecessary alerts.
Integrations for Messaging
ChatGPT Team can be connected to alternate communication platforms like Slack, Microsoft Teams, and Discord based on team preferences.
This allows choosing the best messaging solution while retaining all files, tasks, and preferences in one consolidated hub. Context is preserved across tools through deep integrations.
Advanced Tips and Tricks
Power users will enjoy ChatGPT Team’s extensive customization options and hidden features. Here are some tips to get the most out of the platform.
Customizable Settings
Tailor ChatGPT Team at both the team and individual member level using easy-to-find account and team settings screens. Control elements like branding, notifications, permissions, and integrations.
Keyboard Shortcuts
Supercharge efficiency using launcher shortcuts for quick task creation directly from any active workspace file or document. Advanced members will love minimizing mouse usage.
Easter Eggs and Tips
ChatGPT Team developers have included fun secret commands and prompts unlocking hidden insights. For example, typing “/tip” reveals productivity hacks from Anthropic’s engineers.
Now Read:How to Enable ChatGPT’s Dan Mode
FAQ
Common Questions about the ChatGPT Team
How many team members can I invite?
-
- ChatGPT Team allows you to invite a scalable number of team members based on your subscription plan.
Is there a limit to the document size for collaborative editing?
-
- While there is a document size limit, it’s generous enough to accommodate most collaborative editing needs. Check the documentation for specific details.
Can I integrate third-party tools with the ChatGPT Team?
-
- Yes, the ChatGPT Team supports integrations with select third-party tools to enhance your collaborative experience. Explore the integrations available in the settings.
Are there advanced features for coding collaboration?
-
- Absolutely! ChatGPT Team offers advanced features tailored for coding collaboration, including integrations with popular version control systems.
How can I manage notifications effectively in team chat?
-
- Customize your notification settings to receive updates relevant to your role and responsibilities. This ensures you stay informed without being overwhelmed.
Conclusion
In conclusion, ChatGPT Team is a powerful tool that can revolutionize how teams collaborate. By following the guidelines and best practices outlined in this guide, you’re well on your way to unlocking the full potential of the ChatGPT Team. Embrace the collaborative possibilities, streamline your workflows, and watch your team’s productivity soar. Explore, experiment, and make the most of this innovative tool for an enriched collaborative experience!